How to Configure Smart DNS on Samsung Smart TV?
If you want to watch the geographical restricted content on your Samsung SmartTV, a smart DNS service is the easiest way to help you out. A smart DNS service is an unblocking content service based on a proxy DNS server that redirects you to the blocked content bypassing the restrictions applied by both the content server and your local internet service provider (ISP). This is a very easy, simple and affordable way to access the contemporary entertainment and information from any regionally restricted content servers such as Netflix, Hulu and others. You can configure the smart DNS service on multiple devices including smart TVs, computer and other devices.
You need to configure your Samsung smart TV for the Smart DNS service to access the desired content. To configure the smart DNS service, you will be required to have IP address of your internet connection device and the IP address of the Smart DNS Server of your Smart DNS service provider. You can get IP address of your device from your internet service provider (ISP) and the IP address of smart DNS server from the provider of Smart DNS service, as described in the following procedures. Here is a site where you can get free trial versions.
How to Find Your Public IP Address?
When you register with your local ISP for an internet connection, it provides you an IP address – either static or dynamic – for your internet devices such as, router, computer or others. Therefore, to obtain an IP address, you need to register with your local internet service provider and get the connection ready to use.
The static IP is given to you by your ISP at the time of your internet service subscription; but, you can find out your existing IP address at any time via certain commands as mentioned below.
So, to find out the IP of your existing internet providing device, take the following procedure:
-
If your TV is connected to internet, press the Menu button on your remote device and select the Network option.
-
Select the Network Settings and then, select IP settings option. The existing IP address of your TV appears. It will be a private IP address if you are using router to connect to your ISP.
-
You can also find out IP address by connecting your computer to the internet and then, click the start menu>>accessories>>command prompt. The command prompt window appears.
-
Type the ipconfig command, and hit return button. The details of IP address of the computer and the IP address of router shown as Default Gateway appears.
-
To find out your public IP address, open any browser on your computer and open Google search engine. Type the “What is my public IP address now” in the search engine. It will return your existing public IP address.
Or just go to a website like www.wimi.com to see your public IP address.
How to Get Smart DNS IP address?
To obtain a smart DNS IP address, you need to register with a reliable smart DNS service provider on the internet. There are a large number of DNS service providers, which offer you smart DNS service at very reasonable rates. The provider of the smart DNS server registers your IP address automatically in its data base and allows your connection based on your IP address to use the service of its DNS server to connect to the blocked content. Obtain the IP address of the DNS server to be used in the configuration from your smart DNS service provider.
Configuring Smart DNS Server on Samsung Smart TV
To configure the smart DNS server on your Samsung Smart TV, take the following step by step procedure.
- Turn on the power of the Samsung smartTV.
- Connect your Samsung smart TV to the internet through the cable or wireless connection provided by your ISP with the help of user manual of the Samsung smart TV.
- Press the Menu button on the remote device of your smart TV. The list of menu items appears.

- Select the Network option. The list of the Network Functions appears.
- Select the Network Settings option. The Network Settings wizard appears.
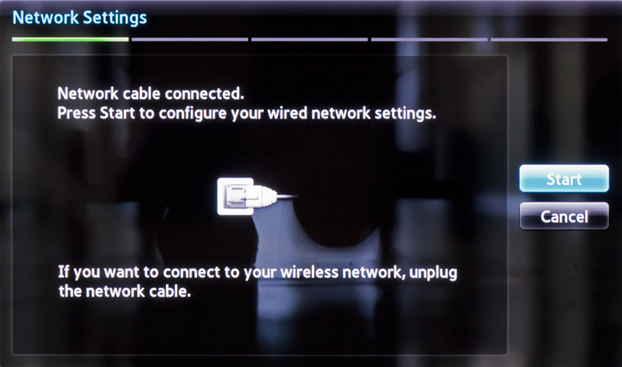
- Choose the type of media – Ethernet cable or wireless – of your internet connection and select the Start button.
- A complete set of network tests is performed. Two (2) tick-signs appear on the network diagram, which marks the successful completion of the connection tests.
 Select the IP Settings button. Numerous options for IP settings appear.
Select the IP Settings button. Numerous options for IP settings appear.
- In the DNS setting field, switch from the Get automatically option to Enter manually option. The DNS Server fields are activated.

- In the DNS Server fields, enter the IP address of DNS server that your smart DNS service provider gave to you. Select the OK button, once the IP address has been punched in.
- Restart your Samsung smart TV to allow the configuration to take effect. Your TV should be able to connect to the blocked contents, once the configuration has been successfully implemented.
Important Things to Note:
- This configuration is required to be implemented for one single time only; it requires to be reconfigured, if the DNS service provider or ISP has been changed.
- Samsung is a giant electronic manufacturer; and it produces many models and batches of smart TVs that have different capabilities, features and supported functions. To make sure that your Samsung smart TV supports the desired function, refer to the user manual of smart TV.
- The providers of Smart DNS services automatically add your IP address in their database to help you bypass the restrictions at the time of registration. If your IP address changes due to the dynamic allocation of IPs by your internet service provider (ISP) later on, then the smart DNS service may not run. You need to either add your new IP address manually in smart DNS database or you need to log into your account from the changed IP address to replace your old IP address with new one and activate the same. For more information check with your local ISP regarding this kind of issues.
- You may observe some glitches and anomalies while accessing the content, if you connections are low capacity or insufficient to support the high definition content.
- There may be some issues with specific applications to run on your Samsung smart TVs owing to the characteristics of firmware implemented on the Smart TVs. To have a deeper perspective on these kind of issues refer to the application specifications and firm ware features.
